Bon, je continu avec
ce que je fais en post-traitement, encore une fois il y a beaucoup d'autres façons de faire. On peut notamment recadrer (to crop en anglais) sur Camera Raw mais je préfère le faire une fois que j'ai basculé sur Photoshop.
Donc une fois que la première partie a été traitée sur Camera Raw vous cliquez sur "ouvrir une image" et vous tomber dans PS sur l'image ci dessous.
Avec cette image vous voyez aussi mon environnement "PS" qu'on peut personnaliser à volonté avec une multitudes de fenêtres en fonction de ce que vous faites. Je ne me sers que de 3 fenêtres (à droite) : historique - Actions (se sont les scripts, pas du tout indispensables) et les calques.
1 - La première chose à faire est de choisir la dimension qu'on veut donner à son recadrage. Personnellement je choisi 3800x2500 pixels pour des images que je stocke comme çà dans mes fichiers. Pour mon écran je trouve que c'est un bon compromis. Mais attention je recadre peu mes photos, je reste assez soft dans ce domaine parce que j'essaye de garder un maximum de piqué. Et bien sûr c'est une question de gouts et de couleurs. Mais gare aux crops trop poussés, il y a des limites.
Ce chiffre vient d'une simple règle de trois que j'ai fait par rapport aux dimensions des photos brutes qui sortaient de mon 1D Mark IV : 4896 x 3264 pixels. J'ai décidé de lever 1000 pixels sur la partie la plus large et j'ai calculé le petit côté en proportion.
Mais ne vous prenez pas la tête avec çà, en fait les dimensions deviennent importantes quand par exemple on imprime. Vous voyez dans mon menu déroulant divers formats que j'ai enregistré : Carte postale (10x15) que j'utilise pour les essais, A4, A3+ etc..... Un copain enregistre ses images au format de son écran. Vous pouvez même stocker vos images au format forum, pourquoi pas ?
De toute façon le jour où vous voulez imprimer ou faire un livre ou je ne sais quoi, il est toujours préférable de reprendre vos Raw et de les retraiter "au gout du jour" et de dimensionner vos photos pour ce que vous avez à en faire. (Par contre si vous avez une photo en bonne définition à la taille A3+, pas la peine de la redimensionner si vous la mettez dans un livre fait sur le Web, qui peut le plus peut le moins)
Le petit rond jaune : çà c'est l'outil recadrage qu'on utilise avec la souris.
Ensuite on voit les dimensions sélectionnées : 2 ronds rouges de gauche et celui de droite montre la résolution de l'image. Là c'est 300dpi, c'est beaucoup, çà représente 300 pixels par pouces, mais bon c'est un autre sujet.
J'ai pris cette image faite d'un bateau où l'horizon est tout de travers exprès (flèches rouges).
Fichier(s) joint(s):
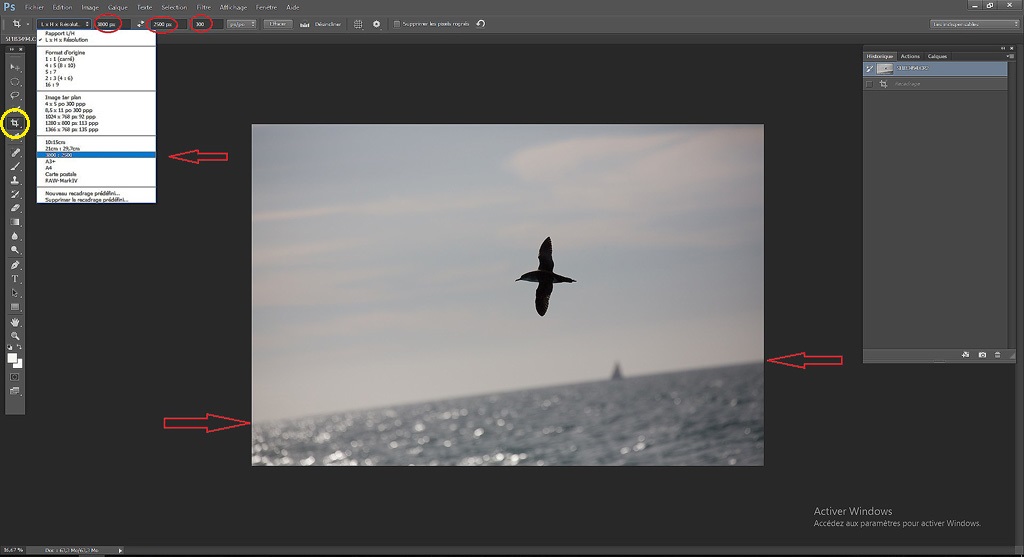 Recadrage-1.jpg [ 77.83 Kio | Vu 7530 fois ]
Recadrage-1.jpg [ 77.83 Kio | Vu 7530 fois ]
2 - Une fois de plus je constate que l'outil n'est pas matérialisé sur la capture d'écran. Je l'ai représenté succinctement avec cette flèche rouge arrondie. Avec la souris lorsqu'on fait pivoter le cadre pour être de niveau, avec les pertes inévitables de l'image, on se retrouve automatiquement avec une grille très pratique pour ce genre d'action. Une fois que c'est fait on peut lâcher la souris, çà ne bouge pas.
Fichier(s) joint(s):
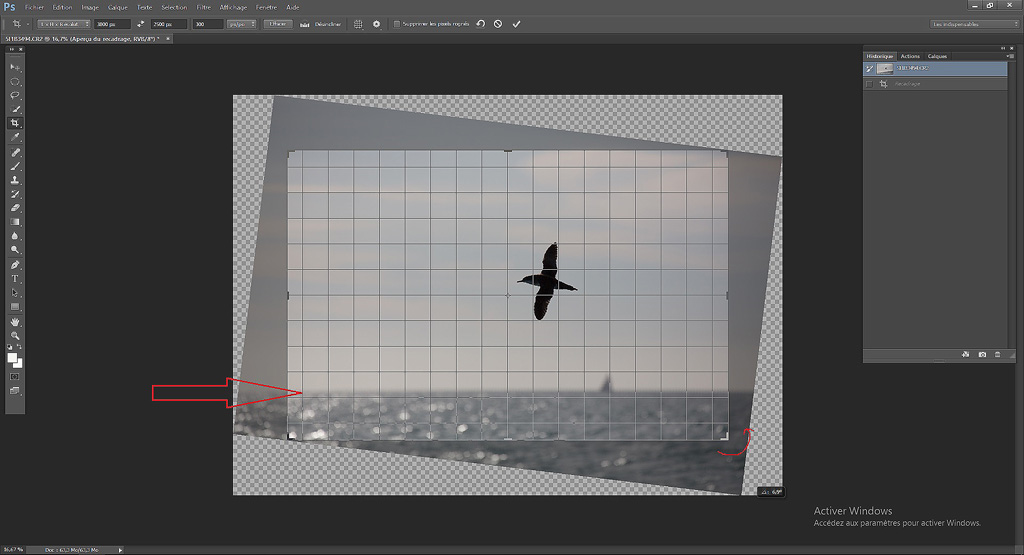 Recadrage-2.jpg [ 106.28 Kio | Vu 7530 fois ]
Recadrage-2.jpg [ 106.28 Kio | Vu 7530 fois ]
3 - J'en profite pour vous montrer la petite manip pour passez en vertical, il faut cliquer là : flèche rouge. Et on voit que les dimensions ont changé, les chiffres se sont naturellement inversés.
Vous constatez aussi que lorsqu'on arrête de faire pivoter la souris pour mettre de niveau, la grille disparait au profit d'une grille 2/3 que j'ai choisi parmi tant d'autres.
Fichier(s) joint(s):
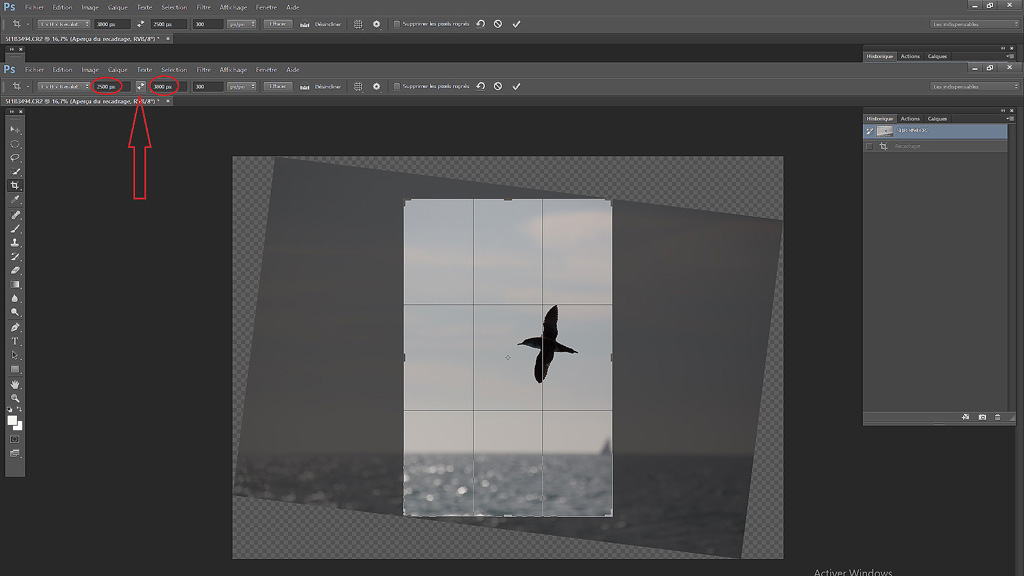 Recadrage-2-2.jpg [ 93.56 Kio | Vu 7530 fois ]
Recadrage-2-2.jpg [ 93.56 Kio | Vu 7530 fois ]
4 - Mais revenons à notre image horizontale enfin d'aplomb. Maintenant vous avez peut être envie de recadrer un peu plus, là il suffit de prendre le coin qu'on veut ou les côtés du cadre et on fait à l'envie. On ne voit toujours pas l'outil mais on voit les données de l'image qu'on rétrécit qui s'affichent en cm. En effet, les dimensions de notre cadre en pixels correspondent aussi à des centimètres. Par exemple le format forum : 1024 correspond à 8,67cm.....
Fichier(s) joint(s):
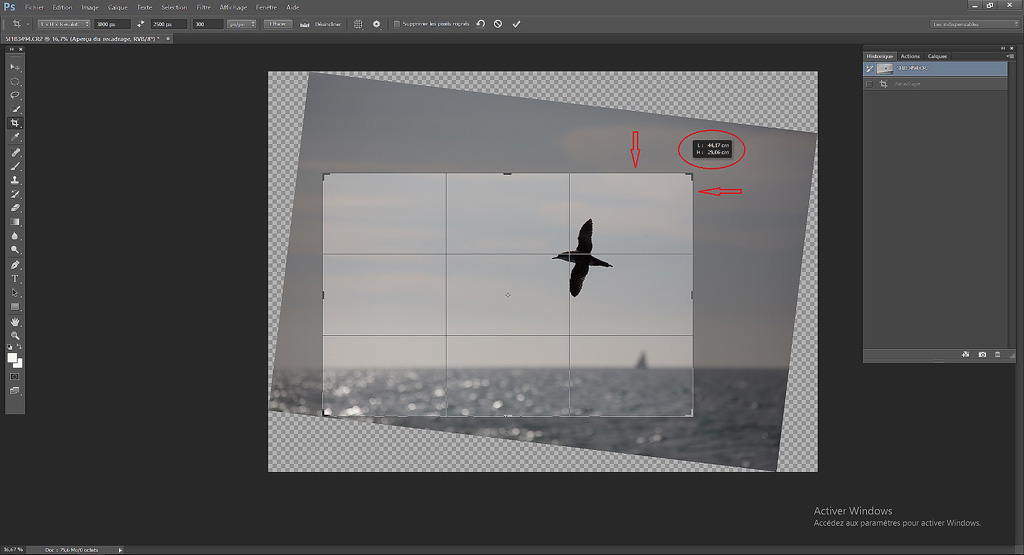 Recadrage-3.jpg [ 95.88 Kio | Vu 7530 fois ]
Recadrage-3.jpg [ 95.88 Kio | Vu 7530 fois ]
5 - Petit vérification pour vous montrer. Dans le menu on va dans "Image" et "Taille de l'image". Et on retrouve nos dimensions avec 3800 x 2500 pixels. On a aussi la taille de l'image 27.2 Mo et on peut changer les pixels en cm pour voir la taille raisonnable d'une image qu'on peut tirer avec cette dimension (40cm x 26cm pour cet exemple). Mais encore une fois çà n'a aucune importance, c'est juste indicatif, çà permet de voir si on est pas trop gourmand dans le crop, çà donne une idée.
Fichier(s) joint(s):
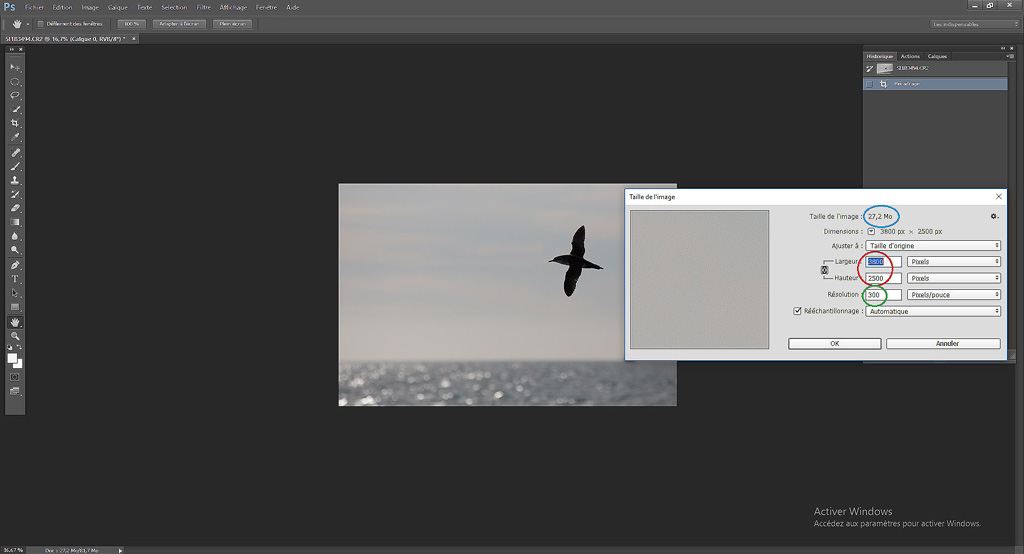 Recadrage-4.jpg [ 73.78 Kio | Vu 7530 fois ]
Recadrage-4.jpg [ 73.78 Kio | Vu 7530 fois ]
6 - Voilà c'est fini pour le recadrage. Là encore c'est long à expliquer mais c'est une action qui ne prend que quelques secondes. J'ai mis cette photo avec la fenêtre "historique" (à droite) bien remplie pour l'exemple. Dans cette fenêtre on voit toutes les actions que j'ai fait. On peut à tout moment revenir sur l'action d'avant en cliquant dessus et ainsi de suite. Et si on clique sur la première ligne on se retrouve avec l'image du début.
Fichier(s) joint(s):
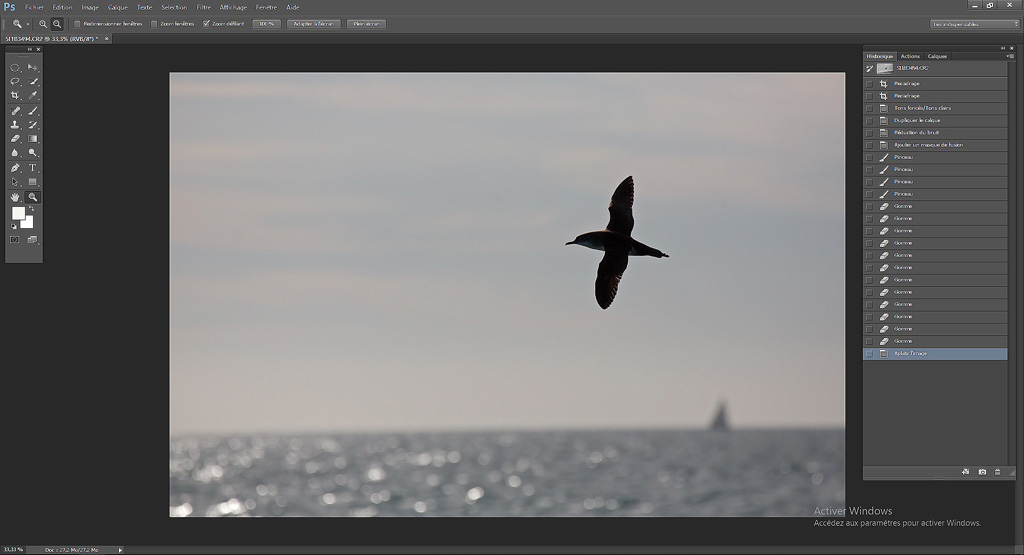 Recadrage-5jpg.jpg [ 85.86 Kio | Vu 7530 fois ]
Recadrage-5jpg.jpg [ 85.86 Kio | Vu 7530 fois ]
voilà




